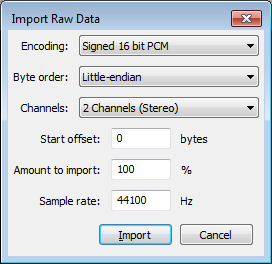File Menu
From Audacity Manual
New
Creates a new and empty project window to start working on new or imported Tracks. This new work environment can then be saved as an Audacity Project File (.AUP) for easy and full retrieval of its contents via the Save Project or Save Project As... File menu functions.
Open...
Launches a file selection window to open audio files, a list of files (.LOF) or an Audacity Project file into an empty project window. Use to import files into projects that already contain tracks.
- change Import / Export Preferences so that Audacity always makes a copy of uncompressed files when it imports them
- change Projects Preferences to make the copy later on when saving the project
The "native" audio formats (importable by Audacity as shipped) are: WAV, AIFF, other uncompressed types such as AU, Ogg Vorbis, FLAC and MP3.
You can install the optional FFmpeg library, to import a much larger range of audio formats (as long as the files are not protected to work only in particular software). FFmpeg will also import audio from most video files.
When "All files" or "All supported files" is chosen in the file types dropdown inside the file selection window, Audacity will automatically select the most appropriate importer for your file. A "native" format like WAV or MP3 will therefore use the built-in importer for that format. If this importer fails to open the file, FFmpeg will be used instead. To force Audacity to import a native file format using FFmpeg, choose "FFmpeg-compatible files" in the file types dropdown. This will disable On-Demand Loading for WAV and AIFF files.
Recent Files... ("Open Recent" on Mac)
Lists the nine most recently opened Audacity projects including the full path. The oldest item at the bottom is removed when a new item is added to the top. If you click on a project in the list which is no longer available, it will be removed from the list. The entire list can be cleared by opening the audacity.cfg configuration file in a text editor and deleting the [Recent Files] line.
Close
Closes the current project window, prompting you to save your work if you haven't saved.
Save Project
Saves the current Audacity Project. An AUP project file is created, along with a folder with the same name as the AUP file that contains the project's audio data. For example, if you save a project as chanson.aup, a folder called chanson_data will contain the audio data. The audio is saved in the lossless AU format.
If you imported uncompressed files into your project with Import / Export Preferences set to "Read uncompressed audio files directly from the original (faster)", you will create a dependency on those files remaining accessible. In this case, a Dependencies Dialog may appear when saving the project. Follow the instructions in the dialog to either "Copy All Audio..." (so removing all dependencies), or to copy in selected files or none at all. If you choose to not copy in any files, you must not move, rename or delete those files, or the folder they are in. The dialog also lets you choose future behaviour when saving a project that depends on imported files.
Save Project As...
Same as "Save Project" above, but allows you to save a copy of an open project to a different name or location. This can be useful if you want to preserve a snapshot of the state of a project at a particular time, then proceed to make further changes to the project you just saved.
Save Compressed Copy of Project...
Saves a copy of your project in the compressed Ogg Vorbis format, each track being saved as a separate OGG file.
The resulting _data folder for the project is about eight times smaller than that created using either "Save Project" command, so this may be useful for sending projects to others. There will be some resulting loss of quality. Note that the quality loss will be increased each time a compressed project is resaved as a compressed project (for example, if you send a compressed project to someone else, and they then edit it and send it back to you as a compressed project).
Most project data will be retained, including labels, gain and pan settings, track positions on the timeline, track order and metadata. Clips will not be retained - spaces between clips will be converted to silence. Envelopes present when saving will be rendered, but the actual envelope points will be lost.
Opening a compressed project will be slower than opening a standard project, because the OGG files in the _data folder will be decompressed into Audacity's AU file format in order to work with the data. The AU files will be in a separate folder inside the _data folder. The OGG files will remain in the _data folder after opening the project, but they can be deleted to save disk space. Similarly when sending a saved compressed project to someone, you can delete any folders containing AU files that are inside the _data folder, because all the necessary data is in the AUP file and the OGG file(s).
Check Dependencies...
Lists any WAV or AIFF audio files that your project depends on.
Open Metadata Editor...
Use this function to edit the metadata tags that will be applied to exported files.
Import
Audio...
Similar to Open..., with the difference that the file(s) will always be added as a new track to the current project. This lets you mix two files together. Note you must use Open... to open Audacity Project files.
Labels...
See Label Tracks.
MIDI...
Raw Data...
This function attempts to import an uncompressed audio file that might be "raw" data without any headers to define its format, might have incorrect headers or be otherwise partially corrupted, or might be in a format that Audacity is unable to recognize.
First, select the file in question in the "Select any uncompressed audio file" dialog. Then select appropriate parameters to assist Audacity in the formatting of the data. The fields in the dialog require you select:
- Encoding (PCM, ADPCM, float...)
- Byte order (this is almost always Little-endian if the file was created on Windows)
- Number of channels (expected to be found in the file and created as a result)
- Start offset in bytes
- Percentage amount of the file to import
- Sample rate to be applied to the created track
Export...
Exports the current Audacity project as an audio file format that can be read by other programs. If there are multiple tracks in your project, they will be automatically mixed in the exported data. For more information about mixing, see Mix and Render on the Tracks Menu.
You can choose the exported file format and settings from the File Export Dialog.
Export Selection...
This is the same as Export, above, but it only exports the part of the project that is selected. This is very useful if you want to save a small clip from part of a track as a separate file.
Export Labels...
If you have any Label Tracks, this command will export them as a text file. This feature is commonly used in Speech Recognition research to annotate speech utterances and phrases and then export the annotation to be later processed by another program. To import these labels into a different project later, use the Import... command, above.
Export Multiple...
This allows you to do multiple exports from Audacity with one command. Export either multiple files based on the multiple tracks in the project, or based on the labels in a single audio track. A great timesaver for splitting up long recordings into separate CD tracks, or archiving multiple working tracks. See the Tutorial - Copying tapes, LPs or minidiscs to CD for an example of how this is used.
Export MIDI...
Apply Chain...
This function is similar to a "Macro" of commands which allows you to select a Chain (which is a sequence of commands created via Edit Chains below) and apply it to either the current project, or to a specifically selected file.
Edit Chains...
This function allows you to either edit, remove, or rename existing Chains, or add a new Chain. When editing an existing Chain, the commands are listed in order of first to last (End), and can be modified by double clicking, or highlighting and pressing the spacebar. When adding a new chain, the Insert button allows you to choose from a selection of common Audacity functions and effects, and also specify the function parameters to be applied (see help items for specific functions if required). These chained Commands can also be re-ordered or deleted accordingly.
Page Setup...
Opens the standard Page Setup dialog box prior to printing.
Print...
Prints the contents of the Audacity window. The time ruler and all of your track waveforms and label tracks are printed, with no decorations. Everything is printed to one page.
Exit
Closes all project windows and exits Audacity. If there are any unsaved changes to your project, Audacity will ask if you want to save them. Note that it isn't necessary for you to save changes if you've already exported your mix as a WAV or MP3 and you are now happy with it. But if you are working on a mix and plan to continue later where you left off, saving an Audacity Project will let you restore everything, exactly as you left it.