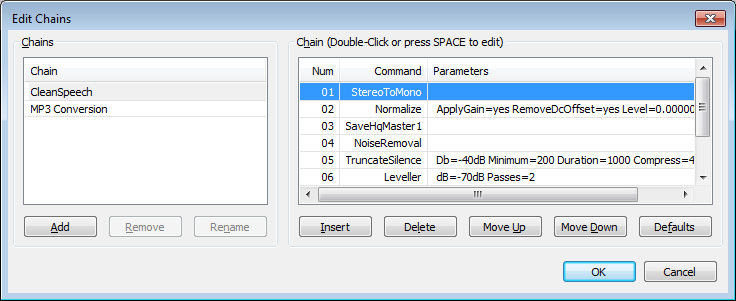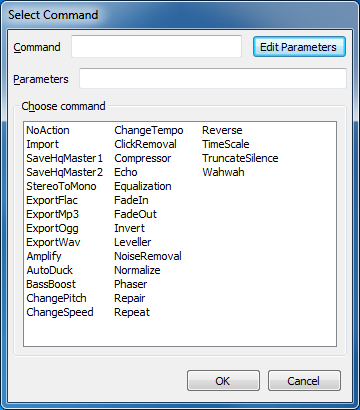Edit Chains
From Audacity Manual
This function allows you to edit, remove, rename existing or add a new Chain.
A 'chain' is a sequence of commands that is to be applied to a number of audio files. The 'Chains' box on the left contains a list of already defined chains. You can add new ones and select which chain is active. The box on the right shows the sequence of commands in the currently selected chain. You can edit this sequence.
Chains
- Chain (Chain column header.)
- Add: Click to add a new chain to the list.
- Remove: Click to remove the selected chain from the list.
- Rename: Click to rename the selected chain.
Chain
This is where you edit or create a new chain.
- Insert: Click to insert a new command into the chain. The new command is inserted before the currently selected command.
- The "Select Command" dialog appears. Double-click on a command from the list to add it to the "Command" box.
- If the command has editable parameters the "Edit Parameters" button will be active. Clicking the "Edit Parameters" button will bring up the dialog box for the effect where you can set the parameters as if you were applying the effect.
- Click "OK" in the effect dialog to accept the parameters you entered, or "Cancel" to revert to the default parameters.
- Click "OK" in the "Select Command" dialog to add the effect to the chain.
- Delete: Delete the currently selected command from the list.
- Move Up: Move the currently selected command up in the list.
- Move Down: Move the currently selected command down in the list.
- Defaults: This button is only active when the "Clean Speech" or "MP3 Conversion" chains are selected in the "Chain" list on the left, and will reset these chains to their default values.