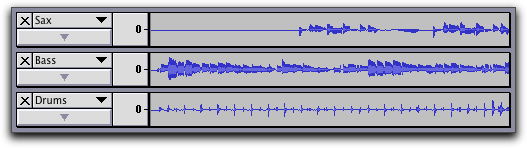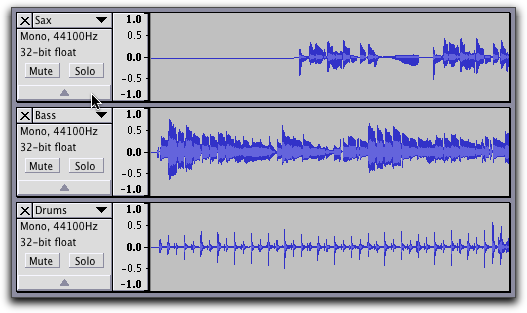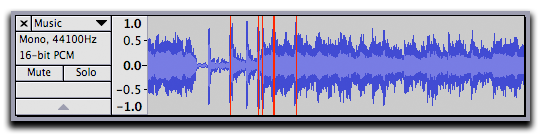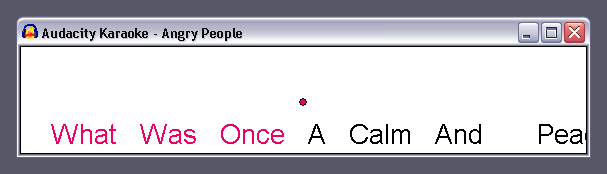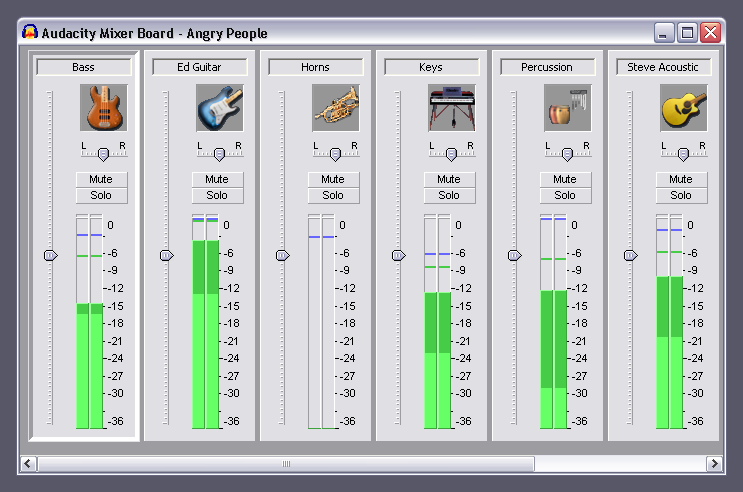View Menu
From Audacity Manual
Zoom In
Zooms in on the horizontal axis of the audio, displaying more detail about less time. You can also use the zoom tool to zoom in on a particular part of the window.
Zoom Normal
Zooms to the default view, which displays about one inch per second.
Zoom Out
Zooms out, displaying less detail about more time.
Fit in Window
Zooms out until the entire project just fits in the window.
Fit Vertically
Adjusts the height of all the tracks until they fit in the project window.
Zoom to Selection
Zooms in until the selected audio fills the width of the screen to show the selection in more detail.
Collapse All Tracks
Collapses all tracks to take up the minimum amount of space. To collapse or expand an individual track, click on the triangle on the lower-left of the track label.
Expand All Tracks
Expands all tracks to their original size before the last collapse.
Show Clipping
Click this menu item to turn display of clipped samples on and off - a check mark in the item indicates that display is turned on. A clipped sample is one that is outside the volume envelope defined by +1.0 to - 1.0 (this is the vertical scale to left of the waveform when default Waveform view is enabled, as shown below). Clipped samples are bad, as they cause distortion and lost audio information - avoid them where possible, for example by setting the recording level correctly. Turn "Show Clipping" off if it behaves sluggishly on slower machines.
By going to , clipping can also be shown diagrammatically in a Label Track so that screen-readers can access the information.
History...
Brings up the history window. It shows all the actions you have performed during the current session, including importing. The right-hand column shows the amount of hard disk space your operations used. You can jump back and forth between editing steps quite easily by simply clicking on the entries in the window.
The history window can be kept open at all times. It doesn't interfere with any other operations.
Karaoke...
The Karaoke... command is enabled whenever you have at least one label track. If you have multiple label tracks, it uses only the first one.
The command brings up the Karaoke window, which displays the labels in a "bouncing ball" scrolling display. You can select a playback start point in the Track Panel and the Karaoke window will start from there.
Audacity automatically puts a space between words, so you don't need to put them in your labels.
You may want to split up lyrics such that the ball bounces per syllable rather than just for the whole word. To do this, create a label for each syllable, and end each with a hyphen ("-"), except the last syllable. For example, "Aud-" "a-" "ci-" "ty". The hyphen tells Audacity to not put a space between the syllables, as it does between words. Note there may still be space between the syllables, depending on how far apart they are in the timeline and the size of the Karaoke window.
Mixer Board...
Mixer Board is an alternative view to the Track Panel, analogous to a hardware mixer board. Each audio track gets its own meter, gain and pan sliders and mute/solo buttons, echoing the Track Panel controls. The meters are post-fade like Meter Toolbar, each being affected by their respective sliders. The Mixer Board... command is enabled whenever there's an audio track - it can even be brought up during playback.
All the Mixer Board controls update the Track Panel controls and vice-versa. For example, muting a track in the Mixer Board also mutes that track's display in the Track Panel. As in the Track Panel, double-click in either Mixer Board slider to enter an exact gain or pan value in a text box.
You can select Mixer Board tracks by clicking their "track strip", either on the logo near the top or between the sliders and buttons. Deselect all tracks by clicking in the dark gray between track strips.
By default, the Audacity logo is shown, but if you name the track in the Track Panel with an instrument name or abbreviation (for example, "gtr"), Mixer Board automatically shows an appropriate image (an electric guitar in this case).
Mono tracks show in both track meters, as does mono in the Meter Toolbar.
Toolbars
These commands hide or show the eight Audacity Toolbars:
Control, Device, Edit, Meter, Mixer, Selection, Tools and Transcription
"Reset Toolbars" at the bottom of this group positions all toolbars as they were when Audacity was first installed.