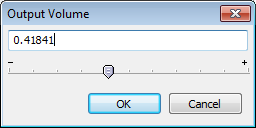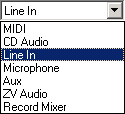Mixer Toolbar
From Audacity Manual
- Output Volume Slider: Sets the playback volume.
- Input Volume Slider: Sets the recording volume.
- Input Device Selector: Depending on your system, may allow selection of different inputs such as microphone or line-in (for devices such as record players or cassette decks).
If your sound card or operating system sound control panel does not give Audacity control of its input volume control, then Audacity's input volume slider will be disabled and set to maximum. You will need to set up the recording levels using the card's mixer program or sound control panel.
Output Slider
This is the left hand slider that lets you control the volume at which you listen to the mix of your project. This is a "monitor" control, and does not affect level of your mix, so will not help if your mix is clipped. It does not affect the levels indicated by the playback meters.
If your sound device or operating system sound control panel gives Audacity control of its output volume, this slider will control the overall output volume of your computer. Otherwise, the slider will control the sound volume that Audacity sends to the device, but the volume produced will depend on the setting of the device or system slider.
Should your output sound distorted, this is not the first place to look. Usually the distortion comes from clipping of your project's mix. You actually need to reduce the level of your tracks. It is suggested you reduce every track by the same amount using the gain sliders in the track panel.
Input Slider
As noted above, the input slider may be disabled and set to maximum. In this case you will need to use your sound card's mixer program or your operating system's sound control panel to set your recording levels.
If visible, this is the right hand slider that lets you control the level of the input selected in the Input Selector. If the Input Selector is not visible you will need to choose your input in the Devices Preferences panel.
What you record is also determined in the mixer settings on your sound card. There you can switch certain sources on and off, such as the Line Input, the Microphone Input or the CD Audio.
After selecting the corresponding input source with the Input Selector or in Devices Preferences, you can control the level of the recording with this slider. Use the recording level meters on the Meter Toolbar to get the correct recording level. See the tips on the Meter Toolbar page for how to do this.
If your input sounds distorted, lower the input slider until no distortion can be heard, also making sure the clipping indicators on the red recording meter do not light up.
Precise Volume Adjustment
Double-clicking on the input or output volume slider will bring up the Input Volume or Output Volume window. Here you can make much more precise adjustments with the slider or enter a value in the text field. You can also set a keyboard shortcut to bring up either of these windows.
Input Selector
Pick the input source you wish to record from. The items in the list are provided by the sound card driver, so the options will vary with different sound cards. The image shows an example of the options you might see, in this case with an an ESS 1969 sound card with the Line In input selected.
Details for Mac OS X
On Mac OS X, the Input Selector will be available only if you have chosen one of the "Built-in" options in the Device Toolbar or in the Recording tab of Devices Preferences. The options in the Input Selector may include: Line In, Digital In, and/or Internal Microphone, depending on the capabilities of your computer. External microphones must be connected to Macs through an appropriate mixer, pre-amplifier or external interface.
If you have selected a device other than a "Built-in" one in the Device Toolbar or in Devices Preferences, such as a USB microphone or external USB audio interface, the Input Selector will not be visible.
Audio devices on Macs have no built-in ability to record audio playing on the computer. Third-party add-ons such as Soundflower are one solution. See this page on the Audacity Wiki for more help.
For more help setting up recording sources on Mac, see Mixer Toolbar Issues on the Audacity Wiki.
Details for Linux
If you are recording through a sound server like JACK or PulseAudio the input selector will not be available. You can use a program specific to your sound server to control input selection and audio routing.
Details for Windows XP
See this page on the Audacity Wiki for more details on setting up recording sources on Windows XP.
Details for Windows 7 and Vista
See this page on the Audacity Wiki for more details on setting up recording sources on Vista and Windows 7.