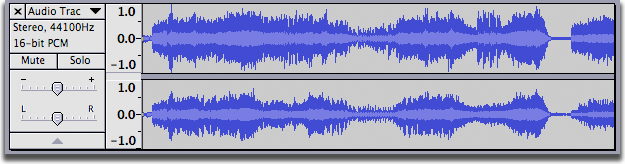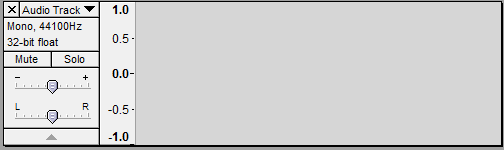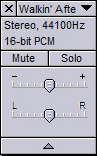Audio Tracks
From Audacity Manual
An audio track containing digital audio has a Track Panel, a vertical scale with units (except in the Pitch view) then the representation of the track itself (by default this is the "Waveform" view as in the image above). New tracks are created whenever you import an audio file or record into your project , can be generated with particular types of tone or noise. You can explicitly add a new track to your project with the Tracks > Add New command.
Stereo Track:
Mono Track:
The panel on the left of the audio (The Track Panel) has controls on it which affect this audio track. Easily overlooked, the title in that panel has a menu with more functions
Track Panel
- X: To close the track
- Title: Clicking on this title shows the drop-down menu giving various options that affect this track only. Newly created tracks are called "Audio Track". Options in the drop-down menu include changing the name, sample rate how the track is displayed and options for converting from stereo to mono.
- Track information: Gives in order, Stereo or Mono, the sampling rate in Hz and the manner in which samples are represented.
- Mute: Click to silence this track when playing. Click again to unsilence. Muted tracks are not exported.
- Solo: Click to play just this track. Click again to cancel. Solo takes precedence over mute - the mute buttons usually have no effect whilst any solo button is down. There are three options for exactly how the solo button operates, described in Tracks Preferences. One of the options is not having the solo button at all.
- Gain: For this track.

- Double-click the slider to bring up a window where you can make precise adjustments or enter a gain value.
- Pan: To make signal stronger on left or right earphone.

- Double-click the slider to bring up a window where you can make precise adjustments or enter a pan value.
- Collapse: Click on this to make the track 'fold up' into a smaller size. Click again, or drag the lower edge of the track to restore the size.
With the Gain and Pan sliders, holding shift down whilst dragging the slider will move in smaller increments.
Move the entire track up or down in the list of tracks by clicking on the track panel and then dragging up or down.
Scale
- The scale for the waveform shows the amplitude of the waveform. When the mouse is over the scale it changes to a magnify icon. Click to increase the zoom, shift-click (or right-click) to zoom back out. This is a zoom in the vertical direction, and is used more rarely than the zoom on the time axis. See Zooming which covers both vertical and horizontal zooming.
Display
Click and drag between the two waveforms to change their relative height.
See Audacity Tracks and Clips for more details on using the waveform display.