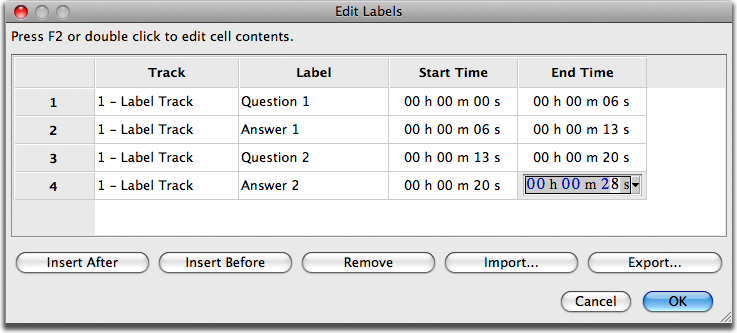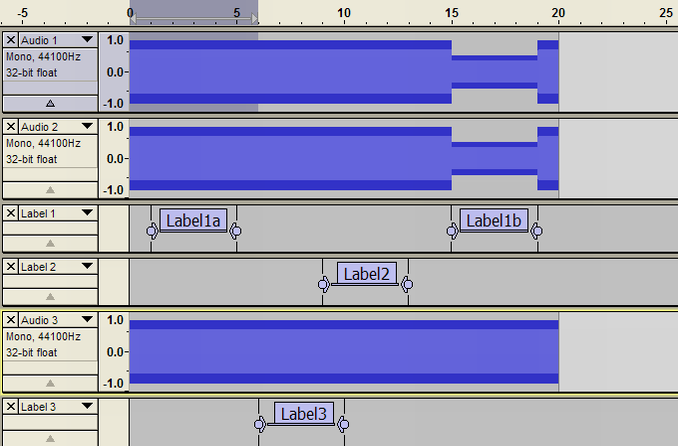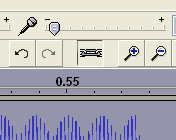Label Tracks/fr
From Audacity Manual
- Peuvent annoter des régions sélectionnées de l'audio avec des étiquettes de texte.
- Les étiquettes peuvent être déplacées, modifiées ou supprimées.
- Les étiquettes peuvent aussi définir certains points de la piste son. C'est un moyen utile de marquer des pistes diverses dans un enregistrement et de les exporter à d'autres fichiers audio existants sous d'autres noms en utilisant
Contents |
Création d'étiquettes
Supposez que vous ayez un enregistrement et que vous vouliez annoter les questions et les réponses de manière que vous puissiez facilement sauter, plus tard, directement à une question ou à une réponse particulière. Initialement vous pourriez avoir une image comme celle qui suit. Sans annotation il est pratiquement impossible de faire la différence en regardant uniquement l'onde de son.
Ici nous sélectionnons la première question avec la souris (en dessous). Ceci peut nécessiter d'écouter l'audio plusieurs fois afin de déterminer les limites exactes de la sélection.
Maintenant choisissez "Ajouter étiquette à la sélection" du menu Piste ou frapper son raccourci clavier ( CTRL+B sur Windows/Linux ou CMD+B sur Mac). Ceci va créer une nouvelle étiquette de piste délimitant la sélection courante (en dessous).
Le curseur est automatiquement positionné dans l'étiquette. Ainsi tapez le nom de l'étiquette et pressez Enter. En pressant Enter cela vous permet d'utiliser normalement n'importe quel Raccourci clavier courant, de sorte que vous puissiez frapper la touche espacement pour écouter à nouveau la sélection si vous le désirez. Dans l'image ci-dessous nous avons entré Question 1.
Après cette question vient la réponse de la personne étant interviewée. Nous allons choisir celle-là en débutant de la partie droite de la question et tirant vers la gauche. Notez que le guide jaune vertical apparaît lorsque l'on atteint le bord de la première étiquette, facilitant ainsi l'alignement des deux étiquettes (ci-dessous). Il est courant que la prochaine étiquette débute à l'endroit exact où se termine la précédente mais cela n'est pas nécessaire.
Encore une fois, choisissez "Ajouter étiquette à la sélection" pour créer la prochaine étiquette, tapez ensuite son nom et pressez Enter. Ensuite, dans la prochaine image, nous avons ajouté encore plus d'étiquettes.
Et voici la piste complète avec plusieurs étiquettes
Sélection d'étiquette
Chaque fois que vous cliquez sur le titre d'une étiquette à l'intérieur de la piste des étiquettes, cela sélectionne cette étiquette ainsi que la partie audio correspondante dans toutes les pistes audio. Cela vous permet aussi d'éditer le nom de l'étiquette.
AppuyezTAB pour passer d'une étiquette à l'autre et SHIFT+TAB pour retourner.
Suppression d'étiquettes
Il-y-a deux manières de supprimer des étiquettes:
- Cliquer sur le titre de l'étiquette pour la sélectionner, ensuite presser la touche Retour en arrière sur le clavier jusqu'à ce que le titre ait disparu. Une fois que l'espace du titre est vide presser encore une fois Retour en arrière pour supprimer l'étiquette. Actuellement il est aussi possible de supprimer une étiquette en sélectionnant une zone en-dessus de l'étiquette (attention à ne pas tirer la sélection vers le haut dans la piste audio), ensuite . Ces deux méthodes vont laisser les étiquettes suivantes, à droite, à leur position actuelle.
- Vous pouvez aussi sélectionner une zone s'étendant sur plusieurs étiquettes, ensuite utiliser (qui copie l'étiquette dans le presse-papier) ou . A noter toutefois que cette méthode provoque actuellement le déplacement vers l'arrière, correspondant au nombre de zones supprimées, des étiquettes situées à droite.
Une autre manière de supprimer des étiquettes consiste à uniquement enlever la piste étiquette complètement et de recommencer. Cliquez dans la piste et ensuite choisissez "Enlever la Piste" dans le menu Piste. Alternativement cliquez dans la boîte fermeture dans le coin gauche supérieur de cette piste.
Comme chaque chose dans Audacity, chaque opération d'édition de piste d'étiquette peut être annulée.
Édition d'étiquettes
Changer la longueur et la position des étiquettes avec la souris
Vous pouvez changer la frontière temporelle d'une étiquette en cliquant et tirant les petites poignées de chaque côté de l'étiquette. Il-y-a en fait deux poignées sur le côté de chaque étiquette, ou trois à l'endroit où deux étiquettes se rejoignent. Le but en est que vous puissiez ajuster soit une seule étiquette ou deux étiquettes voisines en même temps.
À la jonction de deux étiquettes voisines, cliquez et tirer le cercle central si vous désirez ajuster simultanément les deux cercles. Si vous voulez ajuster uniquement une étiquette, cliquez sur le triangle correspondant à cette étiquette, ainsi la voisine ne sera pas affectée. Ceci est illustré dans l'image ci-dessous. A gauche nous déplaçons deux étiquettes voisines, ensemble, en cliquant sur le cercle central et tirant. A droite nous déplaçons uniquement l'étiquette de droite en cliquant sur le triangle à droite et tirant :
Utiliser couper, copier et coller
Il existe aussi une autre possibilité pratique par laquelle vous sélectionnez une zone de texte dans l'étiquette, ensuite cliquez à droite (contrôle-click sur Mac) et coupez ou copiez ce texte. Ceci vous permet de cliquer sur une autre étiquette, cliquer à droite ou contrôle-click, ensuite d'y coller ce texte. Ainsi dans notre exemple, vous pourriez sélectionner et copier "Question" en ensuite le coller dans l'étiquette appropriée sans devoir taper ce mot chaque fois.
Parfois il est utile de corriger de multiples étiquettes en même temps en utilisant une vue tabulaire, similaire à celle d'une spreadsheet. Dans ce but, utilisez "Correction d'étiquettes" dans le menu Piste. Ceci vous donne accès à un menu de dialogue montrant toutes vos étiquettes :
Utilisez les touches à flèches pour vous déplacer d'une étiquette à l'autre. Des boutons pratiques dans le menu dialogue vous permettent d'insérer ou de supprimer des étiquettes, ou d'importer et d'exporter des étiquettes à un fichier (voir la section ci-dessous concernant l'importation et l'exportation)
Relier des étiquettes aux pistes audio
Par défaut, les étiquettes de pistes dans Audacity Beta sont maintenant reliées aux pistes situées au-dessus d'elles et forment un "groupe de pistes". Un groupe de piste est défini par un set d'une ou plusieurs pistes audio les unes en dessus des autres, suivies par un set d'une ou plusieurs pistes. Ceci représente un changement de comportement significatif par rapport aux versions précédentes d'Audacity.
En reliant cela signifie que les étiquettes restent maintenant rattachées à leur point ou région original dans l'audio, même lorsque des modifications sont apportée à la longueur de la piste (par exemple en coupant, collant ou changeant la vitesse). De cette manière, une action effectuée dans chaque piste d'étiquette ou de son, dans le groupe, a un effet correspondant dans les autres pistes du groupe. Par exemple, si un groupe consiste en une piste son au-dessus d'une piste étiquette, le fait de supprimer une partie de la piste son va supprimer la partie correspondante de la piste étiquette. Vice-versa, en supprimant une partie de la piste étiquette cela va également supprimer la partie correspondante de la piste son.
Dans l'exemple suivant, nous trouvons deux groupes de pistes. Le premier groupe comprend les pistes son 1 et 2 suivies par les pistes étiquettes 1 et 2. Le second groupe comprend la piste son 3 suivie de la piste étiquette 3:
Notez dans l'image ci-dessus la région sélectionnée mise en évidence dans la première piste (de zéro à six secondes sur l'(Echelle temporelle) qui s'étent de chaque côté de l'étiquette 1. Cette région est mise en évidence seulement dans la première piste du fait que seule la première piste est sélectionnée, comme cela est montré par une couleur différente dans Panneau Piste.
Si maintenant nous cliquons de la région, nous obtenons l'image suivante et aurons le même résultat quelque soit laquelle des quatre pistes que nous choisissions.
Notez que du fait que les pistes son et étiquettes sont liées, l'étiquette 1a est supprimée et les deux étiquettes 1b et 2 reculent de six secondes. De ce fait l'étiquette 1b reste liée à la partie plus douce du son auquel elle se réfère, alors que l'étiquette 2 reste deux secondes devant l'étiquette 1b.
Les caractéristiques suivantes d'Audacity fonctionnent également avec les groupes de pistes:
- Le fait d'insérer des sons, que ce soit par coller ou en utilisant Générer des effets, déplace tous les groupes de manière similaire.
- En tirant n'importe quelle piste dans un groupe de pistes avec Outil de déplacement temporel cela va également déplacer l'étiquette et tout autre piste du groupe.
- En utilisant et , les pistes restent synchronisées. Le fait de ralentir une piste va introduire un silence dans les autres pistes liées. Augmenter la vitesse introduit un silence dans cette piste afin d'obtenir le même résultat.
Parfois vous pouvez avoir envie de désactiver le lien entre les pistes son et étiquette. Ceci peut être effectué de deux manières.
- Cliquez le bouton en forme de chaîne (voir à droite) dans l' Outil d'édition.
- Cliquez "Lier les pistes son et étiquette" dans le Menu pistes.
Pour réactiver le lien, cliquez à nouveau le bouton ou le menu. Pour désactiver le lien d'une piste son particulière, cliquez sur son Panneau de piste, tirez vers le bas et droppez-le sous la dernière piste d'étiquette du projet.
To re-enable linking, click the button or menu item again. To disable linking of a particular audio track, click on its , drag it downwards then drop it underneath the last label track in the project.
Ajouter des étiquettes pendant que l'on joue ou enregistre
Une des manières les plus simples de créer des étiquettes s'effectue pendant que vous jouez ou enregistrez. Il-y-a une commande séparée pour cela: "Ajouter étiquette à la position playback", de même dans le menu Pistes, ou vous pouvez aussi presser son raccourci clavier, Ctrl+M. Notez que malgré le nom de la commande, cela ne marche pas seulement en jouant une piste existante; vous pouvez aussi l'utiliser pendant que vous enregistrez une nouvelle piste.
Notez la différence entre ceci et la commande précédente: "Ajouter une étiquette à la sélection". Pendant que vous jouez ou enregistrez, les deux commandes sont utiles. Utilisez "Ajouter étiquette à la position playback" pour marquer l'endroit exact que vous écoutez, ou bien "Ajouter étiquette à la sélection" si vous désirez effectuer des sélections d'étiquettes avec la souris tout en écoutant simultanément.
Importer et Exporter des étiquettes
Les étiquettes sont sauvegardées chaque fois que vous créez un projet Audacity, bien entendu. Parfois il peut être utile d'utiliser ces étiquettes dans un autre programme, par exemple si quelqu'un aimerait connaître l'endroit exact où chaque partie d'une interview débute ou s'arrête. Audacity exporte les étiquettes en un format texte très simple qui a cette forme :
0.285874 -> 6.098646 -> Question 1
6.098646 -> 13.054914 -> Réponse 1
13.054914 -> 20.916450 -> Question 2
20.916450 -> 28.777986 -> Réponse 2
La première colonne indique le temps de début en seconde, la deuxième colonne, le temps de fin et la troisième colonne comporte le nom de l'étiquette. Des caractères Tab sont utilisés entre-deux. Ce format de fichier peut être ouvert par n'importe quel éditeur de texte ou par un programme spreadsheet.
Vous pouvez exporter des étiquettes en utilisant la boîte de dialogue d'édition d'étiquettes ou en sélectionnant "Exporter étiquettes..." du menu Fichier. De manière similaire vous pouvez importer des étiquettes en utilisant la boîte de dialogue d'édition d'étiquettes ou en sélectionnant "Importer...étiquettes..." du menu Fichier.