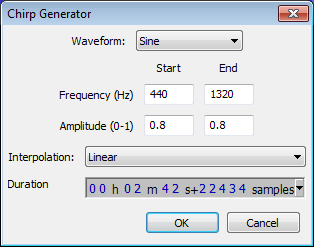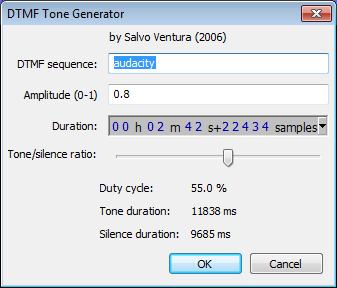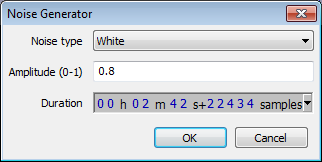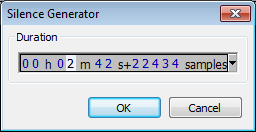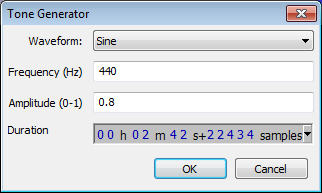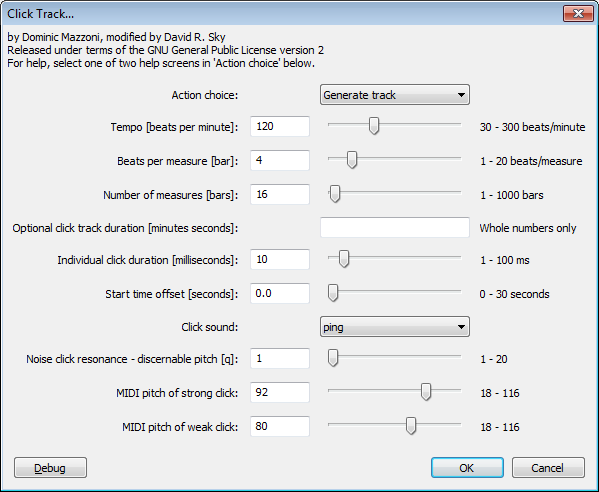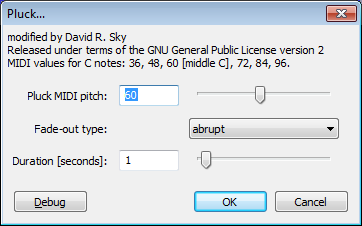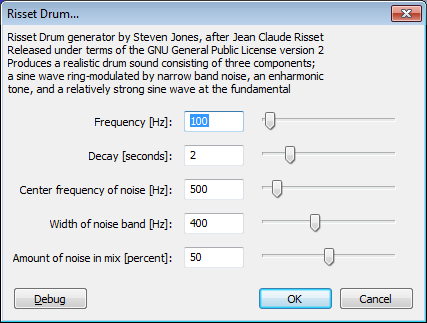Generate Menu
From Audacity Manual
The items in the Generate menu are for creating a new section of audio, including different types of tones and noise, or silence. The audio you create can be placed into the project in three distinct ways:
- If there is no audio track already on screen, or no tracks on the screen are selected, a new track is created of the duration you specify.
- If there is already a selected track or tracks on screen, but no selection of audio, your specified duration of audio is inserted into those tracks at the cursor point, thus extending the length of the selected track(s).
- If there is already a selected track or tracks on screen, with a region of audio track selected, then that selected region is replaced with your chosen type of audio, such as a tone or noise. The total length of the selected tracks thus remains the same.
If there is no selected region of audio, the length of the created audio defaults to 30 seconds unless you specify another length. However some of the generators such as Noise always remember the last length entered, so that last length becomes their default.
Examples
- Click the "Skip to Start" button or press HOME to place the cursor at the start of the track.
- Choose Silence from the Generate Menu.
- Specify the two seconds silence. This works by the highlighted digit being overtyped with the figure you enter, then the highlight moving to the next digit. So if the value is showing at 30 seconds with "3" highlighted, simply type "02". To change the digit that is highlighted, click on the one you want to highlight or use the left or right arrow keys on your keyboard.
- Click OK or hit ENTER on your keyboard.
- Click in the track at 1 minute 15 seconds (underneath "1:15" in the timeline above the track).
- Drag your mouse to the right to select 30 seconds of audio, then release the mouse button.
- Choose Tone from the Generate menu.
- Specify your Waveform, Frequency and Amplitude in the dialog (see explanation in the Tone section below).
- Click OK or hit ENTER on your keyboard.
The different types of generator are described below. All generators (except of course that for Silence) let you choose an amplitude value between 0 (silence) and 1 (the maximum possible volume without distortion).
Built-in Generators
Chirp...
Produces four different types of tone waveform like the Tone Generator, but additionally allows setting of the starting and ending amplitude and frequency. Short tones can thus be made to sound very much like a bird-call. As with Tone, frequencies can be specified anywhere between 1 Hz and half the current project rate, as shown in the Selection Toolbar.
DTMF Tones...
Generates dual-tone multi-frequency (DTMF) tones like those produced by the keypad on telephones. Enter numbers from 0 to 9, lower case letters from a to z, and the * and # characters. You can also type the four "priority" tones used by the US Military (upper case A, B, C and D). As with most of the generators, you can choose the amplitude and overall duration of the sequence. Use the slider to select the ratio between the length of each tone in the series and the length of the silences between them. This ratio is displayed underneath the slider as the "duty cycle", along with the resulting duration of each tone and silence. For example, if you create four tones in a sequence lasting four seconds, with a duty cycle of 50%, the four tones and the three silences between them will all be the same length (571 milliseconds).
Noise...
Choose amplitude and one of three different "colors" of noise. White noise is that which has the greatest ability to mask other sounds, as it has similar energy at all frequency levels. Pink noise and brown noise both have more energy at lower frequencies, especially brown noise, which has the most muffled, low pitched sound of the three types.
Silence...
Creates audio of zero amplitude, the only configurable setting being duration. When applied to an audio selection, the result is identical to .
Tone...
Choose amplitude, one of four different tone waveforms: Sine, Square, Sawtooth or Square (no alias), and a frequency between 1 Hz and half the current project rate (as shown in the Selection Toolbar). One half is chosen because a given sample rate can only carry frequencies up to half that rate. Although frequencies above 20000 Hz cannot be heard by most humans, generating at up to half the sample rate (22050 Hz at Audacity's default 44100 Hz) can have scientific uses, for example in measuring impulse responses. Note that creating tones at or close to half a given sample rate may (correctly) generate either silence or a pulsing rather than steady tone, according to the type of waveform chosen.
Plug-in Generators
Any additional generators which appear underneath the menu divider are Nyquist or LADSPA plug-ins. Audacity includes the following three Nyquist generators, but more are available on our Nyquist download page.
Note: Nyquist generators do not take the length of any selected audio as the length of the audio to be generated: specify the length required in the appropriate input field(s) of the plug-in. Any selected audio will be replaced by the length of audio specified in the plug-in, but the total length of the track(s) will change unless the selected and specified lengths are identical.
Click Track...
Generates a track with regularly spaced sounds at a specified tempo and number of beats per measure (bar). This can be used like a metronome for setting a pulse to record against. To do this, enable "Play other tracks while recording new one" in the Recording Preferences. Any length of track can be created by adjusting "number of measures" accordingly, and the type and pitch of the sound can be customized. Once created, the track can be edited (for example, its volume changed) like any audio track. Note: When exporting your finished recording, use the Track Panel to either close or mute the Click Track, so that it's not audible in the recording.
Pluck...
A synthesized pluck tone with abrupt or gradual fade-out, and selectable pitch corresponding to a MIDI note.
Risset Drum...
Produces a realistic drum sound consisting of a sine wave ring-modulated by narrow band noise, an enharmonic tone and a relatively strong sine wave at the fundamental. The length of the drum sound is determined by the "Decay" field.