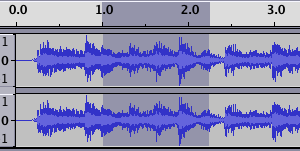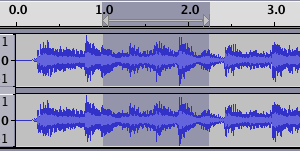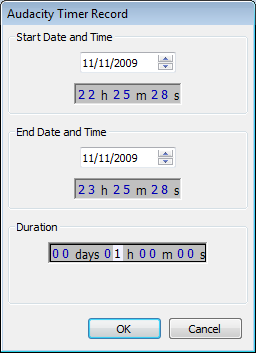Playing and Recording
From Audacity Manual
Controlling Playback and Recording
The Control Toolbar
The easiest way to control Audacity playback and recording is with the Control Toolbar:
This offers buttons (from left to right in the image above) for Pause, Standard Speed Play/Loop-Play, Stop, Skip to Start, Skip to End, Record/Append-Record (record at the end of a track).
Transcription Toolbar allows a constant playback speed to be set which is slower or faster than normal. Envelope Tool on the Tools Toolbar, when used in conjunction with a Time Track, allows a speed envelope to be drawn which can increase or decrease playback speed over the length of the audio.
Keyboard Shortcuts
There are several keyboard shortcuts you can use that work exactly the same as the buttons in the Control Toolbar:
Key Action P Pause Spacebar Play or Stop L or SHIFT + Spacebar Loop-Play Home Skip to Start End Skip to End R Record SHIFT + R Append-Record
Controlling and Monitoring Playback Volume
You can adjust the playback volume using the output level slider in the Mixer Toolbar.
The playback level meter in the Meter Toolbar will show you the overall volume of all of your tracks when mixed together.
Playback
Play Regions
The current region being played is indicated by arrows in the Timeline. For example in the figure below, the play region is from 15 to 45 seconds.
During playback, a green triangle indicates the current playback position - in this example, at about the 25 second mark (second figure below).
You can easily play by clicking and dragging in the Ruler to create a play region! That's a great way to play without modifying the selection. If you do modify the selection or the play region after playback has begun, it does not affect the active play region. The audio will stop whenever it would have based on the play region when playback began.
Special Playback Keyboard Commands
There are three extra keyboard commands that let you play a few seconds of audio without changing the selection. They can be really useful during editing, such as when you're trying to find the exact spot to cut and paste (below).
Key Action 1 Play One Second B Play To Selection C Play Cut Preview
Play One Second (1)
Press 1 while the mouse is pointing to a particular time, and you will hear 1 second of audio centered at that time. For example, position the mouse at 1.0 seconds and press 1 , and you will hear the time range from 0.5 to 1.5 seconds (below).
Play To Selection (B)
Suppose you've selected a range of audio (above), and you want to make sure it's exactly what you want to cut out. In order to determine whether you've selected exactly the right range of audio, you can not only listen to the selection, but you can listen to the audio before and after the selection. If you press the spacebar, you'll hear the whole selection (indicated by the playback region shown in the ruler) (below).
The "B" key lets you play the audio from the mouse to the selection - what you get depends on where the mouse pointer is. Move the mouse to a part of the audio you're interested in hearing, and press B, without clicking the mouse button (the first through the fourth figures below).
If the mouse pointer is to the left of the selection and you press B, you'll hear the audio up to the selection.
If the mouse pointer is inside the left side of the selection and you press B, you'll hear the first part of the selection up to the mouse pointer.
If the mouse pointer is inside the right side of the selection and you press B, you'll hear from the mouse pointer to the end of the selection.
Finally if the mouse pointer is to the right of the selection and you press B, you'll hear from the selection to the mouse pointer.
Play Cut Preview (C)
Press the C key to hear 1 second of audio before and then 1 second of audio after the selection - as if the selection was deleted (below). You can change the length of the audio that is played before and after the selection in the Playback Preferences tab.
Recording
Setting Up
- Connect your input source to your computer and verify that you are getting sound into your computer using your computer's sound input control panel or the custom mixer application that came with your particular sound card.
- Tell Audacity which source you have selected to record from.
- Set the recording level using the input slider on the Mixer Toolbar while watching the indications in the recording level meter on the Meter Toolbar.
To listen to what you are recording you have two options.
- If you computer's sound control panel supports sending the audio input to the computer's audio output then make this setting there.
- If that is not possible, click on so that it is checked.
Detailed step by step instructions for setting up for recording are provided in the Your First Recording tutorial.
Recording a New Track
Every time you click the Record button on the Control Toolbar Audacity will create a new track and begin recording on that track from the current cursor position. There is no need to create a new track before starting to record. If you want recording to start from the beginning of the new track, click the "Skip to Start" button on the Control Toolbar.
Continuing Recording on an Existing Track
If you want to continue recording on an existing track instead of starting a new track you have two options.
- Instead of clicking the Stop button to end recording, click the Pause button to pause recording. Click the Pause button again to continue recording.
- Select the track you want add the recording to and, while holding down the SHIFT key, click the Record button. This is called "Append Record".
Overdubbing
You can record a new track while listening to previously-recorded tracks. This is called overdubbing. To set up for overdubbing, make sure that "Overdub (on/off)" is checked in the "Tracks" menu.
Timer Recording
Yet another way to record is using the Timer Record dialog, found in the Transport Menu.
Use it to start recording later, or to record for a certain duration before stopping.