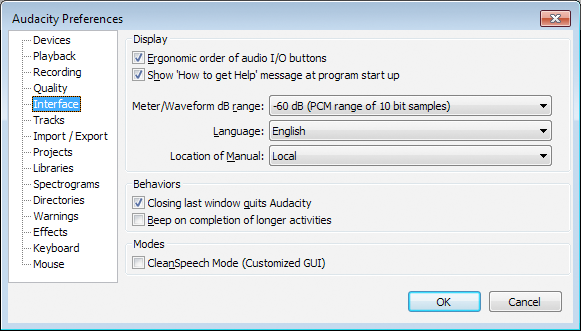Interface Preferences
From Audacity Manual
Display
- Ergonomic order of audio I/O buttons: Sets the Control Toolbar button order as: Pause, Play, Stop, Skip to Start, Skip to End, Record, rather than: Skip to Start, Play, Record, Pause, Stop, Skip to End.
- Show 'How to get Help' message at program start up: Uncheck this to disable the default start up dialogue that lists our help resources.
- Meter/Waveform dB range: Sets the minimum displayed value of:
- Meter Toolbar
- The vertical logarithmic scale in the Waveform (dB) view mode (this can be chosen in the Track Drop-Down Menu or set in the Tracks Preferences)
- The level slider for Sound Activated Recording in Recording Preferences
The meter and the waveform can be dragged out to display more gradation ticks and values within your chosen range.
- Language: Changes the language of the menus and other on-screen text. Languages with non-Latin character sets require you to have the correct fonts installed on your system, otherwise the menus will display with ???? characters.
- Location of Manual:
- "Local" displays the locally installed version of the Manual in your default web browser when you access it from Help Menu. The Manual will automatically be installed in the Audacity installation folder if you obtain the Windows .exe or Mac OS X .dmg installers. If the Manual is not installed, accessing it when the "Local" preference is chosen will show a dialogue asking you to view or download it online. Instructions for installing the downloaded Manual are here.
- "From Internet" always displays the latest online version of the Manual in your default web browser, even if you have it installed locally.
Behaviors
- Closing last window quits Audacity: Sets Audacity to quit when the last project window you are working with is closed. Unchecking this lets you use (or the operating system Close buttons or shortcuts) to close the last window and then create a new empty Project. If this preference is unchecked, you can only quit Audacity by using (on a Mac, ) or the respective Audacity shortcut.
On Mac, this preference is unchecked by default, to respect standard OS X behaviour, and Audacity will remain accessible by a reduced-size menubar.
- Beep on completion of longer activities: Makes Audacity play a beep when activities lasting longer than a minute are completed. Visually impaired users may find this useful.
Modes
- CleanSpeech Mode: A customization of Audacity by Lynn Allan with limited menu options. It's mainly used for quick clean-up and MP3 export of a number of speech recordings, carried out as a batch process. The available effects in the "CleanSpeech" batch chain are limited to Fade In, Fade Out, Leveller, Noise Removal, Normalize, Stereo to Mono and Truncate Silence. A simple "MP3 Conversion" chain is also provided which has only a Normalize effect. A wider range of chained effects is available by using Batch Processing without enabling CleanSpeech.
- CleanSpeech is only intended for exporting audio files, so there are no menu options to save Audacity projects.
- CleanSpeech does not permit recording if a track (or more than one project) is already open.
To run a CleanSpeech or MP3 Conversion chain with CleanSpeech Mode enabled, click the special CleanSpeech button ![]() that is added to the right of the standard Control Toolbar. In the "Apply Chain" dialog that pops up, select one of the chains and apply it either to the current project or to files. If you apply the chain to files, these will be imported into Audacity for processing. The processed files are saved in a folder named "cleaned" that is created (if necessary) in the folder containing the original files. The original files are not altered. To edit the parameters for the chains, or to add a new one, click
that is added to the right of the standard Control Toolbar. In the "Apply Chain" dialog that pops up, select one of the chains and apply it either to the current project or to files. If you apply the chain to files, these will be imported into Audacity for processing. The processed files are saved in a folder named "cleaned" that is created (if necessary) in the folder containing the original files. The original files are not altered. To edit the parameters for the chains, or to add a new one, click
If you are using in your chain, CleanSpeech stores your last "noise profile", and will use that in your next session unless you capture another one. You can also use to export the current noise profile, and load it again just for the current session with . These commands are only available in CleanSpeech mode and store these and other parameters in a special ".csp" file. Loading a .csp file does not overwrite the last saved noise profile, which will be remembered again when you launch your next session.
More information about CleanSpeech is available here.