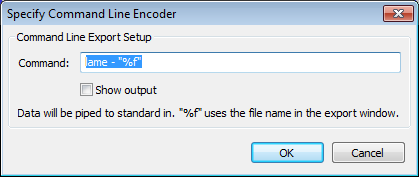Exporting to an External Program
From Audacity Manual
This sends audio via a command line to an external application, either for processing or for encoding as a file. For example, this is a way to export to the LAME MP3 encoder with additional parameters not supported in the MP3 Export Options interface. It could also be used to export to an alternative MP3 encoder, or to a format not supported by Audacity.
- Accessed by: button
Specify Command Line Encoder
From the File Export Dialog, choose the file name and extension, select [external program] in the "Save as" box, then click the "Options" button.
Command Line Export Setup
- Command: Type any command recognized by the encoder or program you're exporting to, followed by a space, hyphen, another space, then (normally, for file output) "%f", thus:
command - "%f"
The "%f" command passes the file name and extension entered in the File Export Dialog as the output file of the external program.If you are encoding MP3s with LAME, there is a complete list of commands on their usage page. For example, the default command shown in the image above creates a 64 kbps (mono) or 128 kbps (stereo) constant bit rate MP3 at quality level "3". This command string:
lame -v -b 112 -c -p - "%f"
produces a variable bit rate MP3 of minimum 112 kbps bit rate, with a copyright marker and CRC error checking enabled.
Note: The Metadata Editor does not pop up before command line exports, nor are any tags it already contains passed to your external program. Use the appropriate command for your program to write metadata to the output file.
- Show output: If checked, a Command Output window in Audacity will display a success or failure message from the external program. If unchecked, the window will only appear in the case of an error message.