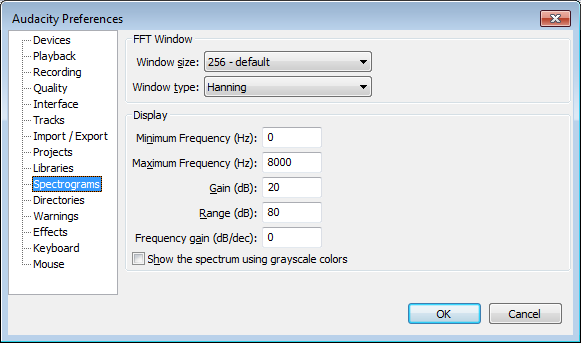Spectrogram Preferences
From Audacity Manual
You can view any audio track as a Spectrogram instead of a Waveform by selecting either "Spectrum" or "Pitch (EAC)" from the Track Drop-Down Menu. Spectrogram Preferences lets you adjust some of the settings for these two views.
The options in this window apply mainly to the Spectrum and Spectrum log(f) views in the Track Drop-Down Menu. Some options have no effect, or a different effect, on the Pitch (EAC) view - these will be noted in the descriptions.
FFT Window
- Window Size: The popup menu lets you choose the size of the Fast Fourier Transform (FFT) window which affects how much vertical (frequency) detail you see. Larger FFT window sizes give more low frequency resolution and less temporal resolution, and are slower.
- Window type: Determines precisely how the spectrogram is computed. 'Rectangular' is slightly faster than other methods, but introduces some artifacts. All methods give broadly similar results.
Display
- Minimum Frequency: This value will correspond to the bottom of the vertical scale in the spectrogram. Frequencies below this value will not be visible. This option has no effect on the Pitch (EAC) view. This is because Pitch (EAC) view does not display the actual audio signal, but the output from a mathematical transformation of that signal.
- Maximum Frequency: This value corresponds to the top of the vertical scale. The value can be set anywhere between 200 Hz and half the current sample rate of the track (for example, 22050 Hz if its rate is 44100 Hz). For some uses such as speech recognition or pitch extraction, very high frequencies are not visually important, so this allows you to hide these and only focus on the important ones. This option has no effect on the Pitch(EAC) view.
- Gain (dB): This enables you to increase / decrease the brightness of the display. For small signals where the display is mostly 'blue' (dark) you can increase this value to see brighter colours and give more detail. If the display has too much 'white', decrease this value. The default is 20dB and corresponds to a -20dB signal at a particular frequency being displayed as 'white'. The option has no effect on the Pitch (EAC) view.
- Range (dB): Affects the range of signal sizes that will be displayed as colours. The default is 80dB and means that you won't see anything for signals 80dB below the value set for 'Range'. This option has no effect on the Pitch (EAC) view.
- Frequency Gain (dB/dec): A positive value here gives some extra gain to higher frequencies (above 1000Hz), as they tend to be smaller and so can't be seen as well. You get less gain at lower frequencies as well. The default is 0dB. Setting this option to any value other than 0 or 1 will make the Pitch (EAC) view unusable.
- Show the spectrum using grayscale colors: Shows gray shades in the Spectrum view instead of full color.