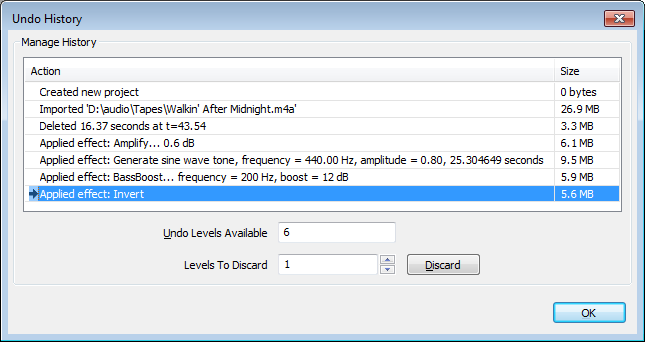Undo, Redo and History
From Audacity Manual
Undo and Redo
Audacity is a forgiving program. If you're afraid of messing up, you can relax, because Audacity is designed to let you try something and then undo it if you don't like it. This is really the only way to work with audio because it can be so unpredictable. It's hard to imagine what it would sound like to mix two sounds together until you do it, so it is useful to have a way to "undo".
Audacity has unlimited undo back to the last time you opened a document. That means you can make a hundred changes, then change your mind and undo them all. Undo and redo are very fast, so even if you applied an effect that took five minutes, undoing it will take just a second or two, and just a second to redo as well. Use it to listen to "before" and "after" versions of a project.
There are four ways to Undo or Redo:
- The options in the "Edit" menu
- Two buttons in the Edit Toolbar:
 Undo and
Undo and  Redo
Redo
- Select "History..." from the View menu and click on an action
- Use the Keyboard shortcuts:
Only changes that modify the project can be undone. Changes that cannot be undone include:
- Saving or exporting
- Changing the selection (the selection is saved with the action)
Once you undo, if you then choose a new action, you've lost the original path; you can't undo the undo! Here's another way to look at it - suppose you made ten edits, numbered 1 through 10. Now you undo your way back to step 5, and then perform a new edit, which we'll call 6b because it's different from the original 6. At this point you can undo back to step 5 or all the way back to 1, but you can't get back to the original 6 through 10 anymore. Once you make a change in step 5, you lose whatever edits you had made after that step.
Saving does not erase your undo history, closing a project does; only the last saved version is remembered, you can't save multiple versions all at once.
History Window
The Undo History lets you view and manage all of the actions you've taken since you opened a project. You can open it by selecting
Next to each action in the History window is a number telling you how much space each edit took on disk. If you're running low on disk space, you can delete some of the levels of undo in order to recover the space instantly by pressing the Discard button. The only other way to recover it would be to save your project and quit, then restart Audacity.
You can click on any action to jump directly to that point in time. It's the same as choosing Undo or Redo multiple times.