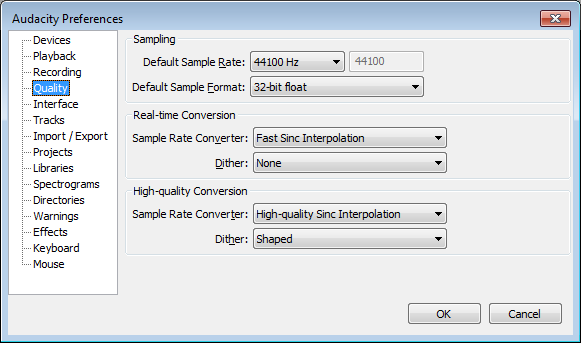Quality Preferences
From Audacity Manual
Sampling
This panel sets the Default Sample Rate and Default Sample Format (bit depth) which will be used each time Audacity is launched, or each time a new project window or track is opened.
- Default Sample Rate: Offers a choice of eight sample rates. Generally you will want to use the default value of 44100 Hz. To choose some other rate, click "Other..." in the dropdown and type your rate into the box to right of the dropdown.
If you just want to make a temporary change on the fly without changing the default rate, simply click the Project Rate dropdown at left of the Selection Toolbar and select or type in the rate you require.
- Default Sample Format: Affects both imported and newly recorded material, either in a new or existing project (even if the other audio in an existing project is at some other quality). The default 32-bit float resolution gives the highest quality of the three choices, but takes twice the storage space on disk compared to 16-bit resolution. Note: OGG and formats imported via FFmpeg will always import at 16-bit resolution because the relevant codecs do not support greater than 16-bit resolution.
Conversion
These options concern the trade-offs that arise when converting from one sample rate to another and one sample format to another. For example, sample rate conversion is necessary whenever the sample rate of the track does not match the current project rate. Sample format conversion would be required upon export if you used the default 32-bit float sample format but exported a 16-bit audio file.
- Real-time and High-quality: Both the Sample Rate Converter and the Dither (for conversion between sample formats) have options for use in different circumstances. The "Real-time" options are only used when converting sample rates or formats for playback in Audacity. The "High-quality" options are used for sound that is being converted for storage on disk, for example when mixing or exporting.
- Option dropdown menus: The Real-time Sample Rate Converter defaults to "Fast Sinc Interpolation". Use this if you find "High-Quality Sinc Interpolation" gives jerky or uneven playback. The "rectangular" and "triangular" Dither options are different rounding methods when converting to a sample format with lower bit depth. The "Shaped" dither means it is shaped so that rounding errors are concentrated in the less easily heard frequencies.