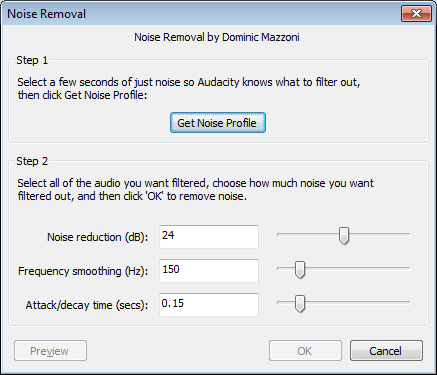Noise Removal
From Audacity Manual
The Noise Removal function in Audacity 1.3.x and higher is greatly improved over that included with Audacity 1.2.x but with improvement comes a small amount of added complexity for the user. In order to use Noise Removal, you need an audio clip with two things: audio you want to clean up and a section in that audio clip that contains only the noise.
Step 1 - Get Noise Profile
This first step identifies the type of sound you want to reduce.
- Select a region of the waveform which only contains noise. This doesn't need to be very long, a second is enough. If necessary you can make it up from several places in the project (using copy and paste).
- Click
- Click Get Noise Profile.
- The Noise Removal effect will analyze the noise, so it knows what you want to remove.
Step 2 - Remove the Noise
It is easiest to set "Noise Reduction" by trial and error, adjusting the sliders and using the Preview button to listen to a few seconds of the audio after having that level of noise removed.
- Select the range of audio you want to remove the noise from.
- Click
- Noise Reduction: The amount of noise reduction to apply. Small values usually work better. If you set this too large, the audio you want to keep is usually significantly affected too. It's generally better to reduce the background noise a bit than to try to remove it completely.
- Frequency Smoothing: The larger this value the more that the effect considers different frequencies as "the same". If your noise is a single frequency such as mains hum or a high-pitched whistle, then keep this value small. If your noise is more like a hiss, then a larger value will generally be better.
- Attack/decay time: How quickly noise removal reacts. Use a larger value if the background noise is pretty constant. Use a smaller value if it varies rapidly.
Tips
Removing noise usually results in some distortion. This is normal and there's virtually nothing you can do about it. When there's only a little bit of noise, and the signal (i.e. the voice or the music or whatever) is much louder than the noise, this effect works well and there's very little audible distortion. Unfortunately, when the noise is very loud, variable, or when the signal is not much louder than the noise the result is often too distorted.
If you are still having problems the following tips may help:
- Do any click removal, compression or other effects after doing noise removal, not before. It works best as close to the source of the noise as possible. One exception to this rule is applying the optional Notch Filter to remove hum or whistle before tackling the hiss.
- Make the selection you use to teach audacity about the noise a little quieter before you do "Get Profile", using the amplify effect.
- Duplicate your source track before you apply noise removal, and adjust the relative volume of the two tracks to get the best sound quality.
- If your problem is mains hum or a high-pitched whistle, the use of a notch filter may help. This page on the Audacity wiki outlines the steps. Apply this effect before applying Noise Removal.